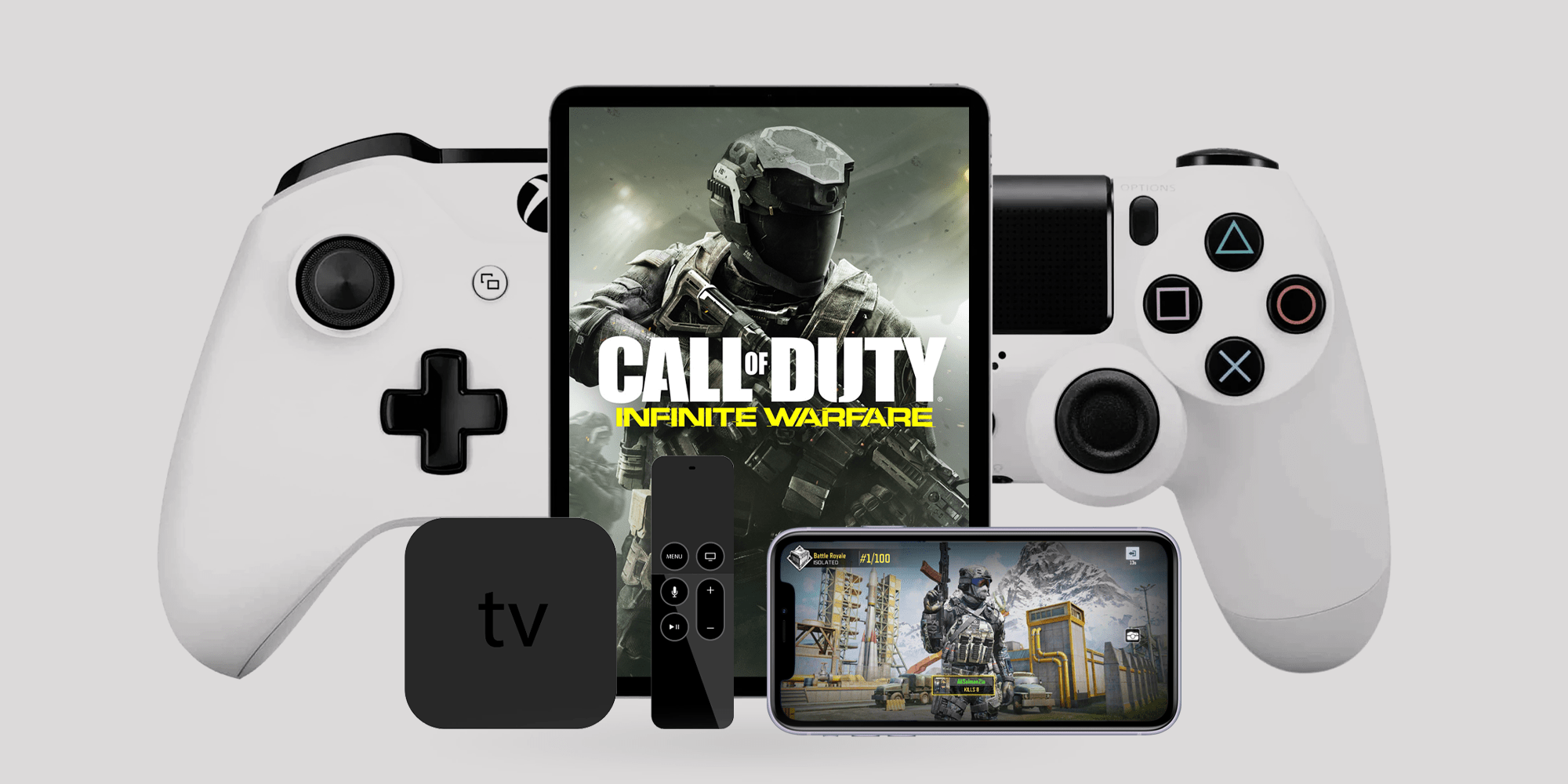Connect a wireless game controller to your device
Learn how to pair your DUALSHOCK®4 or Xbox Wireless Controller to your iPhone, iPod touch, iPad, Apple TV, or Mac.
Get started
Starting with iOS 13, iPadOS 13, tvOS 13, and macOS Catalina, Apple devices and computers support pairing with and using Xbox and PlayStation wireless game controllers.
If you need to update the firmware on your controller, check with your game controller manufacturer.
Check that you’re in range of your device and there isn’t interference in the area.
![]()
See which wireless controllers are supported
Xbox Wireless Controller with Bluetooth (Model 1708)
PlayStation DUALSHOCK®4 Wireless Controller
MFi (Made for iOS) Bluetooth controllers, like the SteelSeries Nimbus, Horipad Ultimate, and more may be supported.
Pair or unpair a controller with your iOS device
Begin with your controller turned off. Then to put your controller in pairing mode:
With an Xbox Wireless Controller, press the Xbox button to turn on the controller. Then press and hold the Connect button for a few seconds.
With a DUALSHOCK®4 Wireless Controller, press and hold the PS and Share buttons at the same time until the light bar begins to flash.
On your iPhone, iPod touch, or iPad, tap Settings.
Select Bluetooth and check that it’s turned on.
To pair, find the name of your controller under Other Devices. Tap the name to connect.
To unpair, tap Information ![]() next to the name of the device, then tap Forget This Device.
next to the name of the device, then tap Forget This Device.
![]()
Pair or unpair a controller with your Apple TV
Begin with your controller turned off. Then to put your controller in pairing mode:
With an Xbox Wireless Controller, press the Xbox button to turn on the controller. Then press and hold the Connect button for a few seconds.
With a DUALSHOCK®4 Wireless Controller, press and hold the PS and Share buttons at the same time until the light bar begins to flash.
On your Apple TV 4K or Apple TV HD, go to Settings > Remotes and Devices > Bluetooth.
Wait while your Apple TV searches for nearby Bluetooth Accessories.
To pair, select the name of your controller. You’ll know that your controller is connected when a notification that says Controller Connected briefly appears on your TV.
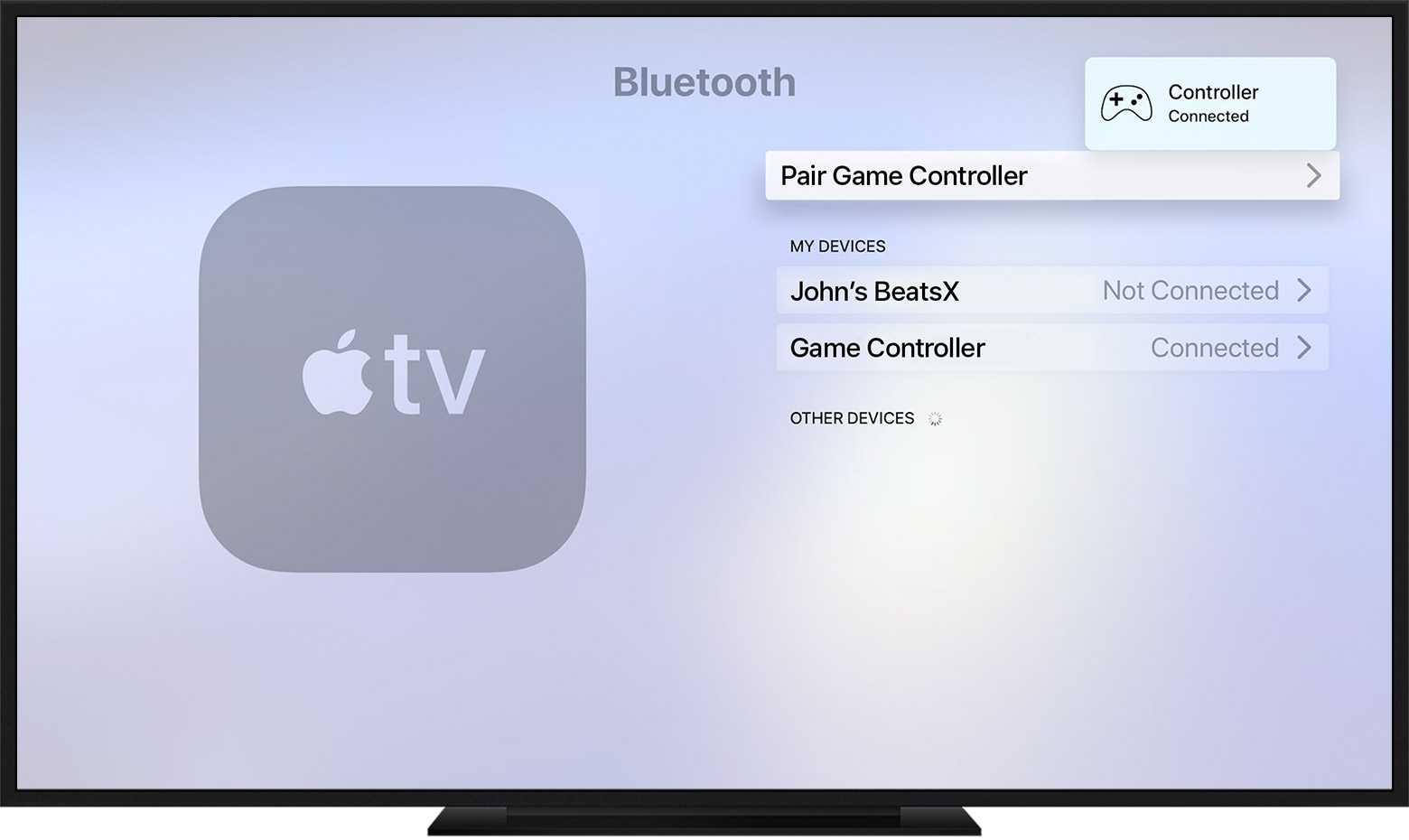
To unpair, select the name of your controller, then select Unpair Device. You’ll see a notification on your TV that says Controller Connection Lost.
![]()
Pair or unpair a controller with your Mac
Begin with your controller turned off. Then to put your controller in pairing mode:
With an Xbox Wireless Controller, press the Xbox button to turn on the controller. Then press and hold the Connect button for a few seconds.
With a DUALSHOCK®4 Wireless Controller, press and hold the PS and Share buttons at the same time until the light bar begins to flash.
On your Mac, choose Apple menu > System Preferences.
Click Bluetooth and check that it’s turned on.
Find the name of your controller under Devices.
To pair, Control-click the name of your controller, then click Connect.
To unpair, Control-click the name of your controller, then click Remove.
![]()
If your controller won’t connect or doesn’t work as expected
Unpair it, then pair it again. If you still can’t pair or connect, get help pairing your Bluetooth accessory to your iOS device.
If your DUALSHOCK®4 Wireless Controller pairs but then you see a Connection Unsuccessful notification, press the PS button in the middle of the controller and wait for it to connect.
Make sure that you’re not trying to connect too many Bluetooth accessories at once. Apple TV 4K and Apple TV HD support up to two controllers at once, and other Bluetooth limits vary by device.
Some controller functions aren’t supported when paired with an Apple device, including the controller’s audio jack. Contact Apple Support for more details.