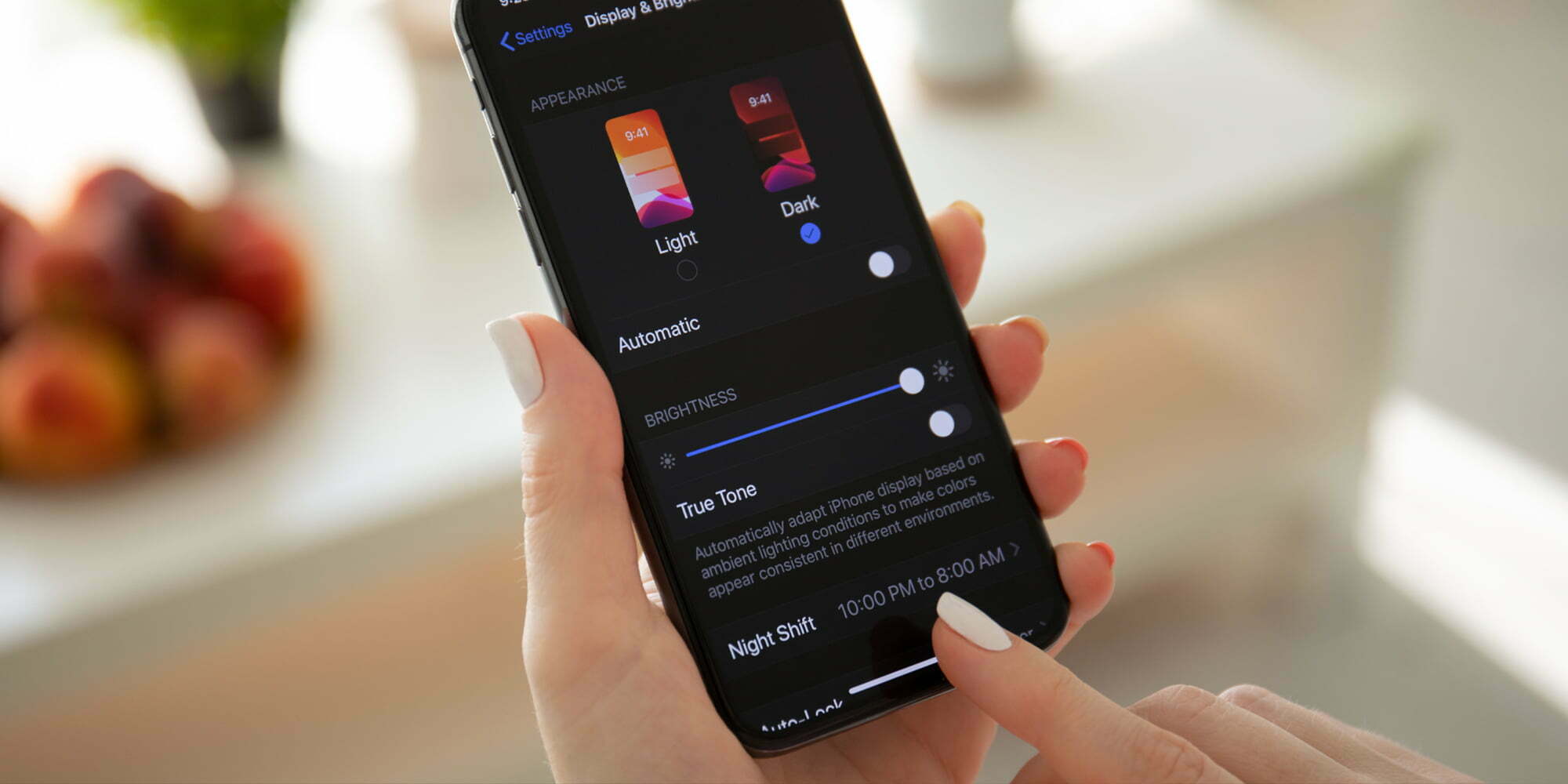Turn on Dark Mode for a great viewing experience especially in low-light environments.

How to turn on Dark Mode on your iPhone
1- Go to Settings > Display & Brightness.
2- Select Dark to turn on Dark Mode.
To turn Dark Mode on or off from Control Center, pull down from the top-right corner of your device, then touch and hold the brightness control ![]() . Then tap
. Then tap ![]() Dark Mode On or
Dark Mode On or ![]() Dark Mode Off.
Dark Mode Off.
You can also set Dark Mode to turn on automatically at sunset or at a specific time. Go to Settings > Display & Brightness and select Automatic. Tap Options to set a schedule for Dark Mode.
How to use Dark Mode on your Mac
Dark Mode makes it easier to stay focused on your work, because your content stands out while darkened controls and windows recede into the background.

Dark Mode, available in macOS Mojave or later, is a dramatic new look that’s easy on your eyes and helps you focus on your work. Dark Mode uses a dark color scheme that works system wide, including with the apps that come with your Mac. And third-party apps can adopt it, too.
Turn on Dark Mode
Choose Apple menu > System Preferences, click General, then select one of the Appearance options at the top of the window:
- Light: Use the light appearance.
- Dark: Use the dark appearance.
- Auto (available in macOS Catalina): Automatically use the light appearance during the day, and the dark appearance at night.

How Dark Mode works with some apps and features
Some apps and features have special Dark Mode settings or behaviors.
- Mail. To use a light background for email messages while Dark Mode is turned on, open Mail and choose Mail > Preferences, then click the Viewing tab and deselect ”Use dark backgrounds for messages.”
- Maps. To use a light background for maps while Dark Mode is turned on, click View in the menu bar in Maps, then deselect Use Dark Map.
- Notes. To use a light background for notes while Dark Mode is turned on, open Notes and choose Notes > Preferences, then deselect ”Use dark backgrounds for note content.”
- Safari. When you use Dark Mode, Safari automatically shows a website in Dark Mode if the website has been designed to support it. If the website doesn’t support Dark Mode, you can use Safari Reader to read articles in Dark Mode.
- TextEdit. To use a light background for documents while Dark Mode is turned on, click View in the menu bar in TextEdit, then deselect Use Dark Background for Windows. (Requires macOS Mojave 10.14.2 or later.)
- Dynamic Desktop. If you turn on Dark Mode while using Dynamic Desktop, the desktop may change to the dark still image. You can change this setting in Desktop & Screen Saver preferences.